এই ব্লগে আমরা দেখবো কিভাবে একটি উইন্ডোজ ১০ পিসি তে Java/JDK ইন্সটল করতে হয়। Java ইন্সটল করা বলতে আমরা বুঝবো JDK বা Java Development Kit ইন্সটল করাকে।
Available product/file গুলো থেকে x64 Installer এর .exe file টা ডাউনলোড করি (তবে আপনার পিসি যদি 32-bit অপারেটিং সিস্টেম এর হয়, সেক্ষেত্রে আপনি ডাউনলোড করবেন x86 Installer এর exe file টা-কে)। ডাউনলোড করার জন্য Oracle এ অ্যাকাউন্ট থাকতে হয়। আপনার যদি অ্যাকাউন্ট না থাকে তবে অ্যাকাউন্ট create করে নিবেন। Oracle এ অ্যাকাউন্ট create করা একদম free of cost.
System Properties নামে একটা উইন্ডো ওপেন হবে - এই উইন্ডো এর Environment Variables button এ ক্লিক করি।
এরপর Environment Variables নামে ওপেন হওয়া উইন্ডোটির System Variables অংশে New button এ ক্লিক করে একটা New Variable create করি। Variable টার নাম দিব JAVA_HOME এবং value দিব যেই directory তে Java ইন্সটল হয়েছে। সাধারণত ইন্সটল হওয়া directory টা হয় এররকম - C:\Program Files\Java\jdk1.8.0_341 . Reference হিসেবে নিচের ছবি দুটো লক্ষ্য করি -
এরপর System Variables অংশে Path variable টি select করে Edit button এ ক্লিক করি। Edit Environment Variable নামে ওপেন হওয়া উইন্ডো টির New button ক্লিক করে একটি নতুন value add করি। Value টি হবে এরকম %JAVA_HOME%\bin
উপরের ছবি এর মতো output আপনারও আসবে যদি JDK ৮ ইন্সটল করার সবগুলো ধাপ আপনি সঠিকভাবে সম্পন্ন করে থাকেন। আশা করি আপনি সঠিক output-ই পেয়েছেন।
So, welcome to Java 8!!







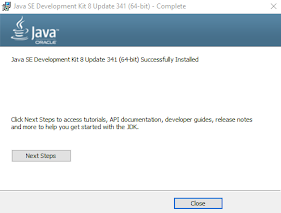



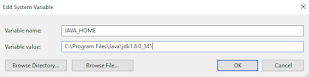



Comments
Post a Comment